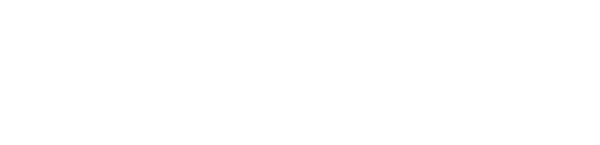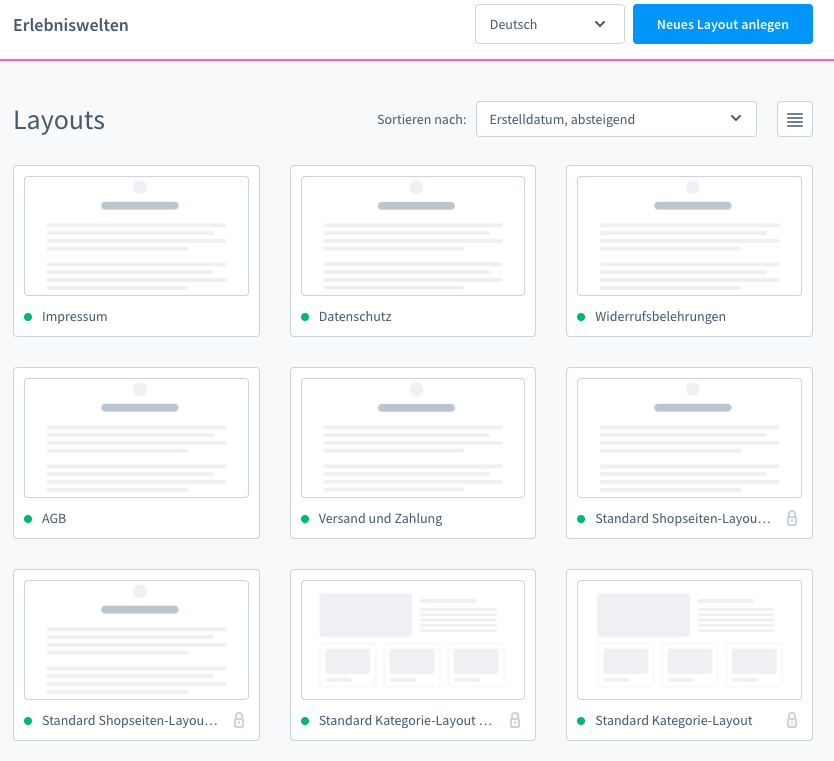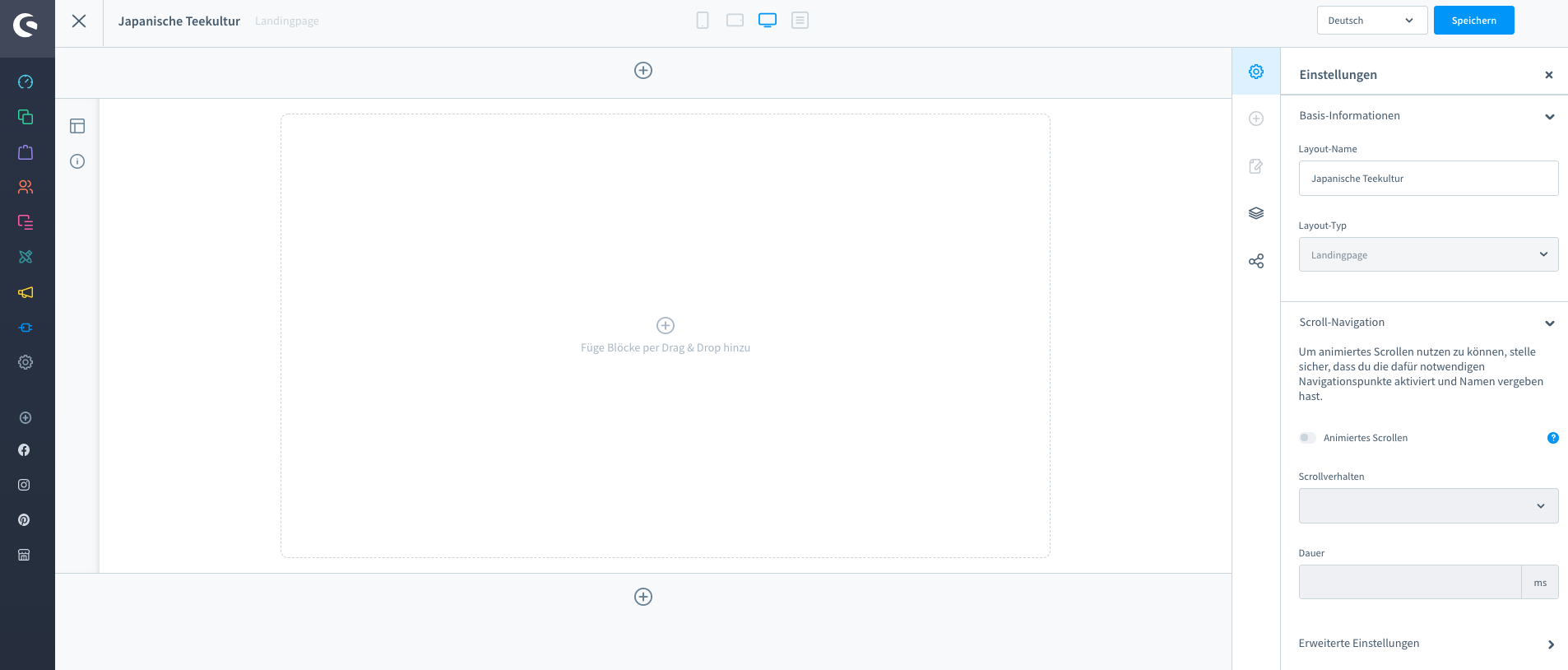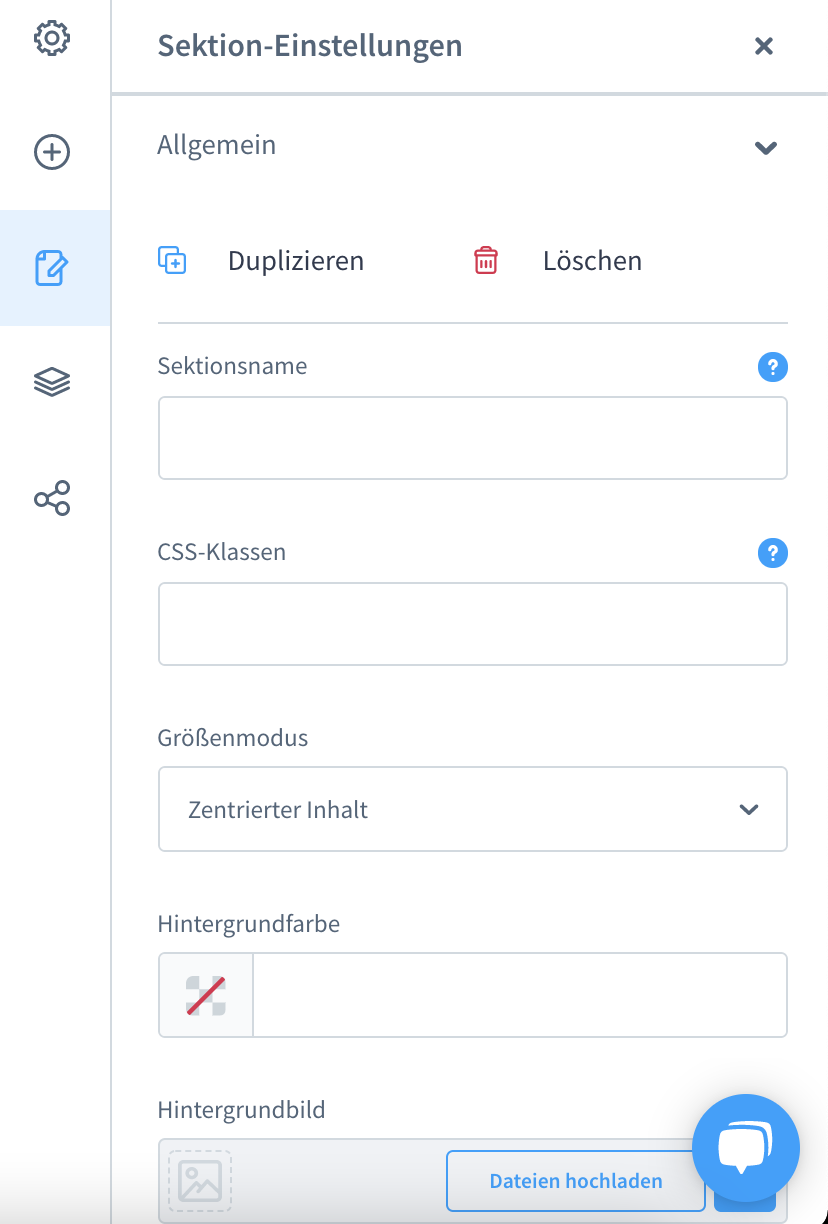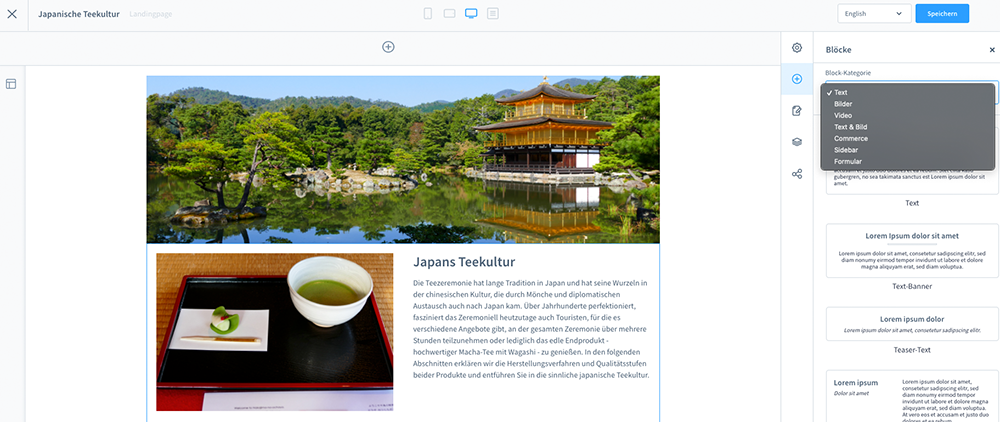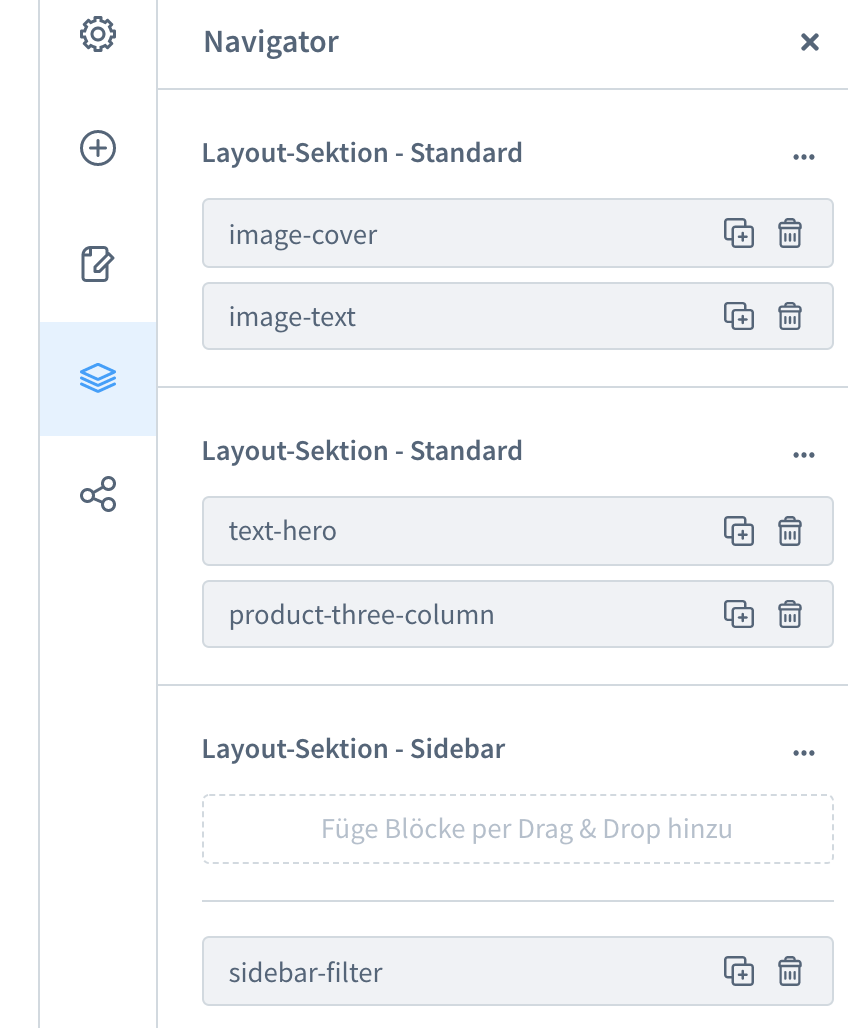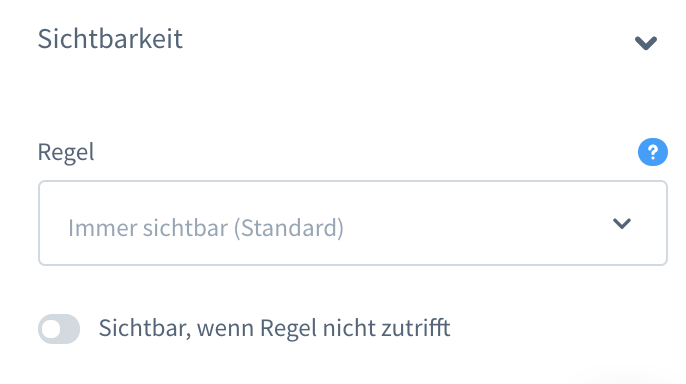In unserem ersten Artikel zu den Shopware 6 Erlebniswelten haben Sie bereits wichtiges zum Feature und dessen Vorteilen erfahren. Lernen Sie jetzt, wie Sie Shopware Erlebniswelten erstellen. Wir erklären, wie Sie das CMS effizient nutzen und Kunden alle Informationen in Ihrem Online-Shop noch leichter finden.
Bereiten Sie Medien und Inhalte für die Erlebniswelten vor
Layout-Typen der Erlebniswelten
- Impressum
- Datenschutz
- AGB
- Widerrufsbelehrungen
Daneben können Sie hier weitere Layouts für das Kontaktformular sowie Versand- und Zahlungsangaben anlegen. Auf diese Weise haben Sie alle Gestaltungen und Inhalte für die wichtigsten Online-Shopseiten an einem Ort zusammengestellt.
Shopware Erlebniswelten erstellen
- Welchen Seitentyp Sie erstellen wollen?
- Ob die Seite über die gesamte Breite des Bildschirms verlaufen soll oder eine Sidebar für weitere Inhalte enthält?
- Wie Sie das Layout benennen möchten?
Sollten Sie später Änderungen an diesen Einstellungen vornehmen wollen, ist das jederzeit im erstellten Layout unter Einstellungen möglich.
Shopware Erlebniswelten Editor
WYSIWYG-Editor
Den Shopware 6 Erlebniswelten-Editor befüllen
Erstellen von Inhaltsblöcken im Editor
Erlebniswelt speichern und live nehmen
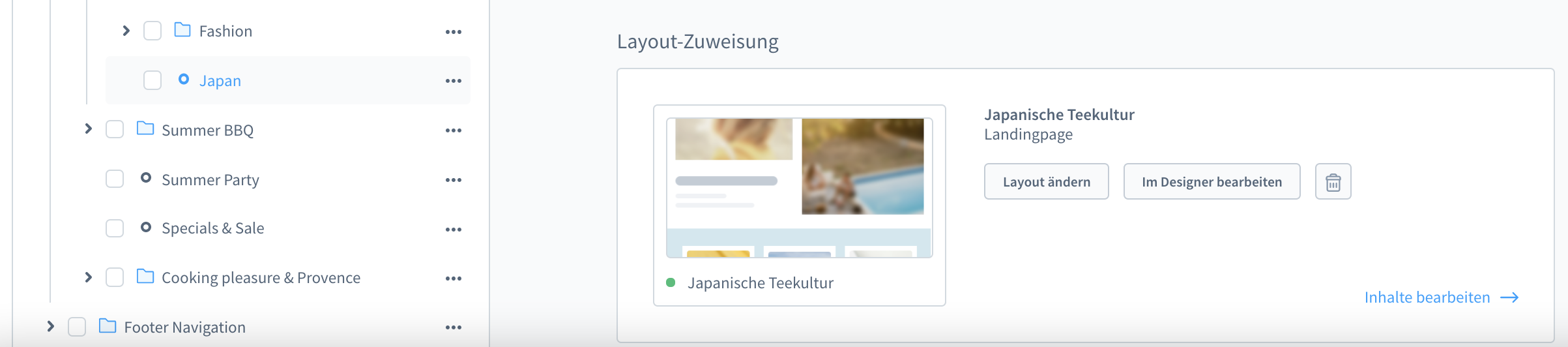
Seitenlayout der Kategorie zuweisen